I have been seriously struggling with my WiFi every morning in my new office and could not figure out why. Speedtest was 'very slow' on my Macbook Pro 2015 and super quick on iPhone 8, it has been painful and driving me nuts!! It usually got quicker throughout the day, but unbearable in the morning. For all laptop Macs like MacBook, MacBook Pro, and Air, simply turn it off and then on again, while holding Shift + Control + Option and the Power button for 10 seconds. For iMac, Mac mini, Mac Pro, and Xserve, You start my turning off your Mac and then unplug the power cord. Chill for about 15 seconds. Look out of the window or something. Check your Internet connection. For many Mac users, a slow Internet connection is synonymous with a slow computer. That's because almost everything they do—from surfing the Web to checking. Actually, Mac becomes slower and slower with the age you use it, no matter it is MacBook Pro, Air or Mac mini. To speed up your Mac, you had better find out the reasons why Mac is so slow. In this article, we will show you 5 reasons that explain why Mac is running slow and give you corresponding advice to. Why is My Macbook Pro so Slow? Whether you own an old 2012 MacBook Pro, or a shiny new 15-inch 2017 MacBook Pro with 512GB flash storage, over time it can run slowly. There could be so many causes, but in general, they all fall into the following four categories.
Everyone seems to love Sierra, but if your experience is like dragging your Mac through a swamp then it's time to do something about it.
Let's fix slow macOS Sierra
In this guide we're going to highlight the most common problems that cause a slow Sierra and the solutions to help you speed up macOS. These solutions can be performed by anyone, but we've ordered them from easiest to hardest.
See how far up the Sierra speed solution ladder you can get.
Step 1 - Eliminate desktop clutter
Difficulty: Easy
Are you someone that puts everything on their desktop? To load all those icons takes up system resources that could be used for better things. Delete what you don't need and group what you do into folders to improve macOS Sierra performance.
To quickly move files into folders:
- Hold Control and click the items you want to group
- Right-click any of the selected files and choose 'New Folder with Selection'
That was easy, wasn't it? Now let's use one of Sierra's space saving features.
Step 2 - Optimize storage
Difficulty: Easy
Another way to free up space is to use one of Sierra's features - the ability to automatically remove files that you don't need. Optimized storage can remove old video files (like that movie you watched months ago) that you can always download from iTunes again. It can also remove old email attachments, which remain stored on the mail server should you need them again.
Clearing out old videos and email attachments can save a lot of space on your Mac and improve overall Sierra performance. Please note that you need to use Apple's Mail app to make use of the email attachment setting. Also, having watched videos suddenly disappear may not be to everyone's taste.
However, if you want to turn these settings on, follow these steps:
- Go to About This Mac
- Click on the Storage tab and click on Manage
- Select Optimize
- Check 'Automatically remove watched iTunes movies and TV shows'
- Check 'Download only recent attachments' or to manually decide what gets downloaded, choose 'Don't automatically download attachments'
If you tried these options but prefer the old way you'll need to navigate to iTunes > Preferences > Advanced to uncheck 'Automatically delete watched movies and TV shows.'
If you want Sierra to download all your attachments again go to Mail > Preferences > Accounts > accountName > Account Information. Click on the Download Attachments drop-down menu and select 'All.'
That was a bit more work but still really easy, right? Next up is a way to always speed up a slow Sierra.
Step 3 - Remove background applications

Difficulty: Easy
Does your macOS slow down for no obvious reason? It could be that background apps are hogging your Mac's memory. Most systems have multiple unneeded apps that use system resources. Next time things are slow open Activity Monitor (found in Utilities) and click on the top of the Memory column to order the apps by those that are using the most memory.
If you see an app that is using a good portion of memory (and you're sure you're not using it) select it and click the X at the top left to close the app.
Easy, huh?
The next steps are a little bit more challenging but if you want a Sierra that performs well we recommend you keep going!
Step 4 - Tone down visual effects
Difficulty: Moderate
Apple uses some fancy eye candy to make the Sierra UI (User Interface) a real treat for the eyes. But if Sierra is slow, it feels more like a trick than a treat.
To give Sierra a speed boost you can turn off transparency and motion effects. This is particularly effective if macOS 10.12 is running on older hardware.
To turn off effects in Sierra follow these instructions:
- Navigate to Settings > Accessibility > Display
- Turn on 'Reduce Motion' and 'Reduce Transparency'
You should now experience a snappier Sierra experience.
In our next step we're going to show you how to take out the trash. Afterall, a clean Sierra is a fast Sierra!
Step 5 - Clean up full Mac hard drive to speed up Sierra
Difficulty: Moderate
Macs use available storage space on hard drives for the smooth running of the OS. When there isn't much free space and your drive is almost full, Sierra will start running slow.
If you've seen the macOS 'Your disk is almost full' notification then you'vedefinitely got a problem that needs fixing. You can click the 'Manage' buttonon the notification, and it will take you to the Optimize Storage features.
A better solution would be to use CleanMyMac X, which has a bunch of tools to clean up your drive. With just a couple clicks you can clear out the junk and free up a ton of storage space for smoother operations.
Here's how to easily remove hard drive junk:
- Launch CleanMyMac X
- Click on the Smart Scan tab
- Let the app analyze your system and when it's finished select Clean
Can you believe how much free space you have now? Your Mac should be running much better after the first 5 steps but if Sierra is still slow it's time to get serious.
These next steps are a bit more difficult but you've made it this far. Don't stop now!

Step 6 - Reset your SMC
Difficulty: Hard
'Reset my what?' SMC stands for System Management Controller, and a reset can solve extreme levels of slowness as well as battery faults and some other hardware faults like problems with your fan.
You should only take this step if everything else has failed to speed up Sierra.
Start by closing all apps (force-quit with Command-Option-Escape if necessary) and shut down your system.
SMC reset instructions for Mac notebook:
- With your Mac shut down, plug in the power cord
- Press the power button while holding down Shift-Control-Option at the same time
- Let go and start your Mac up like normal
SMC reset instructions for Mac desktop:
- Shutdown your Mac and unplug it
- Plug it back in after 5 seconds
- Wait 5 more seconds and then start your Mac as normal
Be honest, you thought that would be much harder didn't you? If you reset your SMC you can definitely reset your PRAM/VRAM. That's the next step!
Step 7 - Reset PRAM/NVRAM
Difficulty: Hard
NVRAM stands for 'non-volatile random-access memory.' 'P' used to stand for Parameter in older Macs where it is called PRAM. Resetting NVRAM is generally recommended when your Mac is behaving strangely. Things like your Mac starting with the wrong disk, screen resolution issues, or wonky battery charge reporting. If you're not sure if you need it, there's no harm in giving it a try just in case.
Follow these instructions to perform a PRAM/NVRAM reset:
- Turn your Mac on from a shutdown state
- When the startup chimes press Command+Option+P+R at the same time
- Hold them until your Mac restarts and you hear the startup sound again
- Let go of the keys
You've done it again. There are only two more steps left. Don't stop now!
Step 8 - Speed Up Sierra's Startup
Difficulty: Hard
If starting up macOS Sierra is taking too long it might be because you have too many startup items. Some apps you'll want starting with Sierra, but others would be better off waiting till you open them.
You could use Step 3 to keep manually closing down these apps but that sounds like a waste of time to us. To stop macOS Sierra startup apps and items, follow these instructions:
- Navigate to System Preferences > Users & Groups > Login Items
- Tick the apps you don't want loading at startup
- Click the '-' button to remove the selected apps from startup
If you want even more control use CleanMyMac to easily deselect startup items or completely remove them from your macOS:
- Launch CleanMyMac
- Click the Optimization tab
- Click on 'Login Items'
- Click enabled/disabled to choose what apps load on startup and what apps don't
- If you never use an app you can also click the check box on the left and then click Remove
Congratulations, you've made it to the top of the ladder. You've taken every step to speed up Sierra. If macOS is still slow, it's probably that your hardware is old. In the final step we'll show you what you can do about it.
Step 9 - Upgrade hardware to SSD
Difficulty: Very Hard
If your Mac doesn't have a SSD (Solid State Drive) then this single change would give you the greatest Sierra performance boost. SSDs are significantly faster than normal mechanical drives and they're also less likely to fail.
Things to consider when shopping for a new SSD:
- What size do you need? Nothing smaller than your current system drive.
- What is your budget? SSDs are more expensive than regular drives.
- Is the drive Mac-friendly? If so it will make it easier to keep your drive's firmware updated and performing smoothly.
With all the different Mac models out there it would be hard to give you a step-by-step instruction. But if you search for your model + 'how to add SSD' you should find the instructions you need.
Or better yet, get a professional to install it for you.
Get macOS Sierra running faster
With the solutions above you should be able to easily transform your macOS Sierra from a slug to a responsive and snappy Mac that is a joy to use.
Just remember that over time, problems that slow down Sierra will build up. Bookmark this page so you can return to these solutions if you have the need.
Alternatively, just regularly run CleanMyMac's range of optimization and cleaning tools to keep macOS Sierra from getting slow.
These might also interest you:
It's hard to stay away from upgrading your Mac computer to the latest version of macOS Sierra. There are so many cool features and a redesigned interface that every Mac users should experience. Jdk pc download.
Just like most people, I decided to give it a try and my Macbook Air upgraded to the new version without any problem.
While other blogs have reported a handful of challenges with macOS Sierra, I only saw one, and it has to do with the internet speed on my Mac. After getting the upgrade, I tried to browse the web using Google Chrome, but the internet speed was very slow. General fixes like rebooting the modem didn't do the trick.
It was evident that my Wi-Fi was slower than usual and updating to macOS Sierra definitely caused this problem. Even some static pages take forever to load.
How to Fix Slow Wi-Fi after macOS Sierra upgrade
After doing some research, I found a solution to the slowness of my Wi-Fi. If this happens to you in macOS Sierra, try the following.
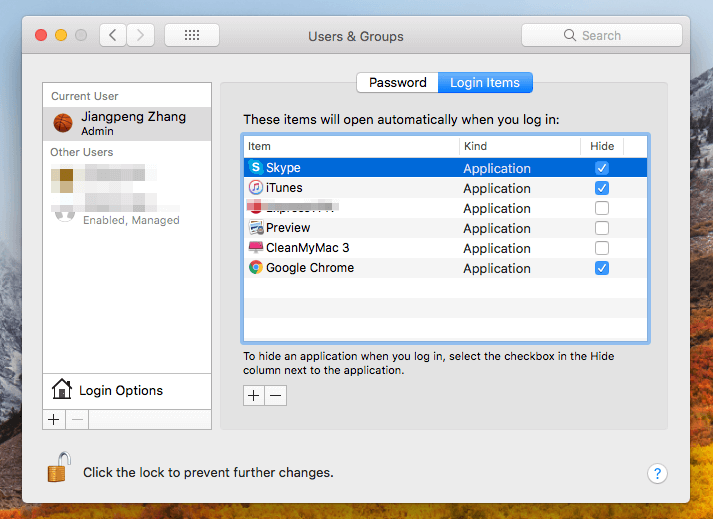
Difficulty: Easy
Does your macOS slow down for no obvious reason? It could be that background apps are hogging your Mac's memory. Most systems have multiple unneeded apps that use system resources. Next time things are slow open Activity Monitor (found in Utilities) and click on the top of the Memory column to order the apps by those that are using the most memory.
If you see an app that is using a good portion of memory (and you're sure you're not using it) select it and click the X at the top left to close the app.
Easy, huh?
The next steps are a little bit more challenging but if you want a Sierra that performs well we recommend you keep going!
Step 4 - Tone down visual effects
Difficulty: Moderate
Apple uses some fancy eye candy to make the Sierra UI (User Interface) a real treat for the eyes. But if Sierra is slow, it feels more like a trick than a treat.
To give Sierra a speed boost you can turn off transparency and motion effects. This is particularly effective if macOS 10.12 is running on older hardware.
To turn off effects in Sierra follow these instructions:
- Navigate to Settings > Accessibility > Display
- Turn on 'Reduce Motion' and 'Reduce Transparency'
You should now experience a snappier Sierra experience.
In our next step we're going to show you how to take out the trash. Afterall, a clean Sierra is a fast Sierra!
Step 5 - Clean up full Mac hard drive to speed up Sierra
Difficulty: Moderate
Macs use available storage space on hard drives for the smooth running of the OS. When there isn't much free space and your drive is almost full, Sierra will start running slow.
If you've seen the macOS 'Your disk is almost full' notification then you'vedefinitely got a problem that needs fixing. You can click the 'Manage' buttonon the notification, and it will take you to the Optimize Storage features.
A better solution would be to use CleanMyMac X, which has a bunch of tools to clean up your drive. With just a couple clicks you can clear out the junk and free up a ton of storage space for smoother operations.
Here's how to easily remove hard drive junk:
- Launch CleanMyMac X
- Click on the Smart Scan tab
- Let the app analyze your system and when it's finished select Clean
Can you believe how much free space you have now? Your Mac should be running much better after the first 5 steps but if Sierra is still slow it's time to get serious.
These next steps are a bit more difficult but you've made it this far. Don't stop now!
Step 6 - Reset your SMC
Difficulty: Hard
'Reset my what?' SMC stands for System Management Controller, and a reset can solve extreme levels of slowness as well as battery faults and some other hardware faults like problems with your fan.
You should only take this step if everything else has failed to speed up Sierra.
Start by closing all apps (force-quit with Command-Option-Escape if necessary) and shut down your system.
SMC reset instructions for Mac notebook:
- With your Mac shut down, plug in the power cord
- Press the power button while holding down Shift-Control-Option at the same time
- Let go and start your Mac up like normal
SMC reset instructions for Mac desktop:
- Shutdown your Mac and unplug it
- Plug it back in after 5 seconds
- Wait 5 more seconds and then start your Mac as normal
Be honest, you thought that would be much harder didn't you? If you reset your SMC you can definitely reset your PRAM/VRAM. That's the next step!
Step 7 - Reset PRAM/NVRAM
Difficulty: Hard
NVRAM stands for 'non-volatile random-access memory.' 'P' used to stand for Parameter in older Macs where it is called PRAM. Resetting NVRAM is generally recommended when your Mac is behaving strangely. Things like your Mac starting with the wrong disk, screen resolution issues, or wonky battery charge reporting. If you're not sure if you need it, there's no harm in giving it a try just in case.
Follow these instructions to perform a PRAM/NVRAM reset:
- Turn your Mac on from a shutdown state
- When the startup chimes press Command+Option+P+R at the same time
- Hold them until your Mac restarts and you hear the startup sound again
- Let go of the keys
You've done it again. There are only two more steps left. Don't stop now!
Step 8 - Speed Up Sierra's Startup
Difficulty: Hard
If starting up macOS Sierra is taking too long it might be because you have too many startup items. Some apps you'll want starting with Sierra, but others would be better off waiting till you open them.
You could use Step 3 to keep manually closing down these apps but that sounds like a waste of time to us. To stop macOS Sierra startup apps and items, follow these instructions:
- Navigate to System Preferences > Users & Groups > Login Items
- Tick the apps you don't want loading at startup
- Click the '-' button to remove the selected apps from startup
If you want even more control use CleanMyMac to easily deselect startup items or completely remove them from your macOS:
- Launch CleanMyMac
- Click the Optimization tab
- Click on 'Login Items'
- Click enabled/disabled to choose what apps load on startup and what apps don't
- If you never use an app you can also click the check box on the left and then click Remove
Congratulations, you've made it to the top of the ladder. You've taken every step to speed up Sierra. If macOS is still slow, it's probably that your hardware is old. In the final step we'll show you what you can do about it.
Step 9 - Upgrade hardware to SSD
Difficulty: Very Hard
If your Mac doesn't have a SSD (Solid State Drive) then this single change would give you the greatest Sierra performance boost. SSDs are significantly faster than normal mechanical drives and they're also less likely to fail.
Things to consider when shopping for a new SSD:
- What size do you need? Nothing smaller than your current system drive.
- What is your budget? SSDs are more expensive than regular drives.
- Is the drive Mac-friendly? If so it will make it easier to keep your drive's firmware updated and performing smoothly.
With all the different Mac models out there it would be hard to give you a step-by-step instruction. But if you search for your model + 'how to add SSD' you should find the instructions you need.
Or better yet, get a professional to install it for you.
Get macOS Sierra running faster
With the solutions above you should be able to easily transform your macOS Sierra from a slug to a responsive and snappy Mac that is a joy to use.
Just remember that over time, problems that slow down Sierra will build up. Bookmark this page so you can return to these solutions if you have the need.
Alternatively, just regularly run CleanMyMac's range of optimization and cleaning tools to keep macOS Sierra from getting slow.
These might also interest you:
It's hard to stay away from upgrading your Mac computer to the latest version of macOS Sierra. There are so many cool features and a redesigned interface that every Mac users should experience. Jdk pc download.
Just like most people, I decided to give it a try and my Macbook Air upgraded to the new version without any problem.
While other blogs have reported a handful of challenges with macOS Sierra, I only saw one, and it has to do with the internet speed on my Mac. After getting the upgrade, I tried to browse the web using Google Chrome, but the internet speed was very slow. General fixes like rebooting the modem didn't do the trick.
It was evident that my Wi-Fi was slower than usual and updating to macOS Sierra definitely caused this problem. Even some static pages take forever to load.
How to Fix Slow Wi-Fi after macOS Sierra upgrade
After doing some research, I found a solution to the slowness of my Wi-Fi. If this happens to you in macOS Sierra, try the following.
- Turn off your Wi-Fi completely
- Create a new folder on your desktop and name it
- Open your Finder (the smiley face icon on the dock) and press Command + Shift + G. All three keys at the same time
- This will pull up Go To Folder. From there type in: /Library/Preferences/SystemConfiguration/
- Look for the following files: com.apple.airport.preferences.plist, com.apple.network.identification.plist, com.apple.wifi.message-tracer.plist, NetworkInterfaces.plist, preferences.plist
- Copy and paste them to the folder you created in Step 2
- Then delete those .plist from the SystemConfiguration
One more step before you're done. Restart your Mac computer. Once it's rebooted, connect to your Wi-Fi again. My internet connection went back smoothly. I can feel it's much faster than before. If you continue to encounter slow Wi-Fi connection, visit a nearby Apple Store for further assistant.
Disable Automatic Download in macOS Sierra
Did you know that Apple will automatically download and install macOS Sierra on your Mac computer? Well, now you know, and it will be executed starting today (Oct. 3). Luckily, users are allowed to turn this feature off.
Here are a few reasons why:
- Background downloading can effect overall internet speed
- It's at least a few GBs in storage space
To disable macOS Sierra automatic download, go to System Preferences > App Store. Uncheck the option for 'Download newly available updates in the background.'
From now on, if you want to check for new updates or get the update just go to the App Store and perform it manually.
HSTS/SSL Certificate Error
So here's what happened earlier.
Why Is My Macbook Pro Sierra Download So Slow On The Internet Connection
I opened up my MacBook Air and tried to take advantage of the free Wi-Fi at one of my local Starbucks. After that, I launched Google Chrome and boom, an error message popup.
Your connection is not private or secure…This site uses HTTP Strict Transport Security (HSTS)…normally uses encryption (SSL) to protect your information.
Although this particular problem do not deal with your Wi-Fi being slow it's possible for some users to get the same issue after upgrading to macOS Sierra.
How to Fix SSL certificate problem
Why Is My Macbook Pro Sierra Download So Slow On The Internet Explorer
- Click on the Wi-Fi icon on your Mac's menu bar
- Select Open Network Preferences.
- Click Advanced and then choose the current network that you're connecting to
- Select the Subtract sign next to the addition sign and click Ok
- Stay on the same Network Preferences… page and click on Wi-Fi on the left side
- And click the subtract sign at the bottom > Apply
- Now, click the addition sign and choose Wi-Fi under Interface and Service name
- Click Apply to save all your changes
Why Is My Macbook Pro Sierra Download So Slow On The Internet Speeds
Re-connect to the Wi-Fi network that you were having trouble with earlier. This will help you fix the SSL error in Google Chrome.
